Install Windows Desktop Clients and Standalone Apps
For Windows PCs and tablets, there are two versions of the Digitise Apps Client and Standalone Apps - the Windows Desktop versions and the Windows Universal Platform versions. You can choose which of the two formats you want to use for a particular Project. The features and experience are slightly different between the two and if you want to include recording videos within your app you will have to use UWP. Standard Windows apps can import an existing video but not record a new one. Differences between the two versions are described where relevant throughout this Online help.
The Windows Desktop Client and Standalone Apps are installed directly to a PC or tablet using standard Windows setups. Desktop versions of your apps cannot be downloaded via Microsoft's app Store; to do this you would need to create Windows Universal versions of the apps using the Standalone App format. Windows Desktop versions aren't code signed with digital Certificates either; again only the Windows Universal versions have this feature.
This topic describes how to install the Windows Desktop versions, for information about installing the Windows Universal versions, see: Install Universal Windows Clients and Standalone Apps.
The standard Windows Desktop Client can be installed from the Digitise Apps Product Download. The Download Installation menu, used to install the software on your App Server and development machines, can also be used to install the standard Windows Desktop Client. Alternatively, the Product Download also includes separate Windows Desktop Client install files which can be used independently or with third-party deployment software. The separate install files allow you to perform a quiet install which doesn’t require user interaction during the install.
With pre-configured Windows Desktop Clients and Windows Desktop Standalone Apps, the Windows Platform behaves differently than other Platforms. These builds are generated from App Studio but the install file is created on your local development machine and doesn’t use the remote Digitise Apps Build System as other Platforms do. This is because on the Windows Desktop Platform the Digitise Apps Client isn’t included in the install file as it is with the other Platforms. For the Windows Desktop Platform, the pre-configured Client and Standalone App builds generate a configuration file which is installed on top of the standard Windows Desktop Client.
This means that when using a Windows Desktop Standalone App or pre-configured Windows Desktop Client you first need to install the standard Digitise Apps Windows Desktop Client on the device and then run the install file produced by App Studio. The install file for a Standalone App is called <standaloneappname>.mxi and for a pre-configured Client it is called DigitiseApps.mxi. These files can be installed on individual devices or deployed using a third-party software distribution system. As with the standard Desktop Client, you can optionally perform a quiet install.
The standard Windows Desktop Client can be installed from the Installation menu included in the Digitise Apps Product Download. The Product Download is downloaded from our web site and unzipped to a folder either on a machine on which you want to install the Client or which is accessible from the machine, such as a network folder or USB stick. In Windows Explorer, double-click on ndl-software_autorun.exe in the unzipped Product Download's root folder. The Installation menu will load:
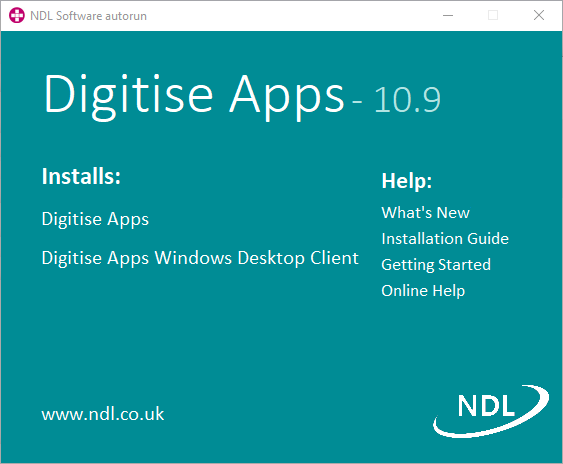
This menu has two install options:
-
Digitise Apps - runs the full Digitise Apps Setup wizard which allows you to choose which Digitise Apps components you want to install from a list of all the available components. The list of available components includes the standard Windows Desktop Client.
-
Digitise Apps Windows Desktop Client – runs a Setup wizard which installs just the Windows Desktop Client.
In addition to the install options, the Help items on the right will open this online help at an appropriate page. The What's New link will take you to an overview of the new features in this release.
For more information about downloading the Product Download and using the Installation menu, see Perform a New Install or Upgrade to the Latest Version of Digitise Apps.
The standard Windows Desktop Client setup files are supplied in the Digitise Apps Product Download and contain all the required files to install the standard Windows Desktop Client on a Windows PC or tablet. These files can be copied and run independently of the rest of the Product Download files. They can be used with third-party software distribution packages and used to perform a silent install.
The setup files can be found in the ClientInstalls\Windows subfolder of the unzipped Product Download and are supplied in two formats – as a ‘.msi’ file and as a ‘.exe’ file:
-
DigitiseApps-WindowsClient-install.exe
and
-
DigitiseApps-WindowsClient-install.msi
The ‘.exe’ runs the ‘.msi’, but it will also check for and install certain dependencies if they are not already installed, such as various Visual C++ Redistributable packages, which aren’t included in the ‘.msi’ version. Consequently, if you install using the ‘.msi’, you will need to install these dependencies before you install Digitise Apps, if they are not already installed on the machine. You may, also prefer to install these dependencies separately, even if you use the ‘.exe’ version of the install.
The required dependencies are:
Microsoft .NET Framework 4.5.x or 4.6.x
A suitable version of the .NET Framework should already be installed on the PC or tablet, but, if not, you can download it from Microsoft’s web site.
Microsoft Visual C++ 2005 Service Pack 1 Redistributable Package MFC Security Update
Available from: http://www.microsoft.com/en-gb/download/details.aspx?id=26347
File name: vcredist_x86.exe
Microsoft Visual C++ Redistributable for Visual Studio 2012 Update 4
Available from: http://www.microsoft.com/en-gb/download/details.aspx?id=30679
File name: VSU_4\vcredist_x86.exe
Microsoft Visual C++ Redistributable for Visual Studio 2013
Available from: http://www.microsoft.com/en-gb/download/details.aspx?id=40784
File name: vcredist_x86.exe
The setup files can be run in the standard manner for Windows files, e.g. by double-clicking on the file in Windows File Explorer, using a software distribution package or from a Windows Command Prompt. Both files will load a setup wizard which will guide you through the install options. For more information about the setup wizard, see Perform a New Install or Upgrade to the Latest Version of Digitise Apps.
A silent install will install the standard Windows Desktop Client on a Windows PC or tablet without displaying the setup wizard. You can either specify a completely silent install, which doesn’t display anything, or you can specify that it should display a progress bar to allow the user to view its progress.
-
Install the dependencies listed under Install the Standard Windows Desktop Client using the Client Setup Files above.
-
Locate the ‘.msi’ setup file described under Install the Standard Windows Desktop Client using the Client Setup Files above.
-
Run the following command line using the Run as Administrator option:
msiexec /i <path>\DigitiseApps-WindowsClient-install.msi INSTALLDIR=“<installfolder>” ADDLOCAL=“Win8Client” ALLUSERS=1 /qn
The install folder should be a fully qualified path specifying the folder you want the Windows Desktop Client to be installed to. If the path includes spaces, you will need to enclose the path and file name in double quotes, e.g. “C:\Program Files (x86)\DigitiseApps install\DigitiseApps-WindowsClient-install.msi”.
Alternatively, if you omit this parameter, the software will be installed to the default Digitise Apps Install folder:
32-bit Operating Systems:
C:\Program Files\NDL Software\Digitise Apps
64-bit Operating Systems:
C:\Program Files (x86)\NDL Software\Digitise Apps
The ALLUSERS parameter determines whether the software will be installed for the user performing the installation only or for all users. Specify a value of 1, which will install for all users.
If you want to display the progress bar, replace /qn with /qb instead.
You can also run a silent install using the ‘.exe’ setup file, again using Run as Administrator, with the following command line:
<path>\DigitiseApps-WindowsClient-install.exe /S /V“/qn ADDLOCAL=\“Win8Client\” INSTALLDIR=\“<installfolder>\” ALLUSERS=1”
The install parameters string (the end part of the command line, following the /V) is enclosed within double quotes. Within these quotes, further quotation marks around individual parameter values must be preceded by a backslash, e.g. \”, in order to indicate that these quotation marks are to be passed through and are not delimiting the whole parameter string.
-
-
You must not put a space between the /V and the first double quotation mark.
-
If the path to the ‘.exe’ includes spaces, you will need to enclose the path and file name in double quotes as normal. These quotation marks don’t require a ‘\’ before them, e.g. “C:\Program Files (x86)\DigitiseApps install\DigitiseApps-WindowsClient-install.exe”.
-
The INSTALLDIR and ALLUSERS parameters work in the same way as when using the .msi’.
-
If you want to display a progress bar to indicate the installs progress, substitute the /qn parameter with /qb.
-
In addition, a special pre-configured executable version of the client install is included which has the silent install parameters built in and means you don’t have to run it from a command line. This version can also be found in the ClientInstalls folder and is called DigitiseApps-WindowsClient_Q.exe. This version uses the standard installation defaults for all options and these cannot be modified.
It includes the ALLUSERS parameter set to 2. This means that if the current user doesn’t have local administrator access rights you will be asked to enter administrator credentials in order to install the software. The software will be installed for all users.
It also includes the /qb parameter so it will display a progress bar during the install as a guide to the user. It will also check for the presence of the third-party software dependencies and if these are not already installed will download and install them without asking the user to confirm this action.
As described above, the pre-configured Windows Desktop Client install file doesn't include a bundled copy of the Client itself. Therefore, before you can install the configuration contained in the ‘.mxi’ file produced by App Studio, you first need to, separately, install the standard Windows Desktop Client on the device, if it hasn't been installed already. The Client can be installed using any of the methods described earlier in this topic.
Having installed the standard Windows Desktop Client you can then install the configuration by simply running the ‘.mxi’ file on the device. This file will have been created in the folder specified in the Package Settings in App Studio.
You can make the ‘.mxi’ file accessible to a device in any of the usual ways, for example by copying it directly to the device, e-mailing it to your users or copying it to a USB stick or a shared location such as a network or shared folder.
Alternatively, you can use a software deployment package to install the app on user’s devices for them. In this situation, you can run the install silently so that the users don’t have to do anything (see the separate section below).
You could also distribute the file via a web site from which users can download the file. To do this you would need to create a web site within IIS that your users will be able to access from a browser on their devices and provide a link to the install file on the web page. This web site requires the following mime type:
.mxi = application/mx-install
-
If you are distributing the install file(s) via a software deployment package or a web site, you may also want to distribute the Client in the same way. To do this, you can use the standard Windows Desktop Client install files or, for a silent install, use the special pre-configured silent install version of the Client setup, DigitiseApps-WindowsClient_Q.exe provided in the Product Download. For more details see Install the Standard Windows Desktop Client using the Client Setup Files above.
To install the ‘.mxi’:
-
On the device, run the ‘.mxi’ install file, e.g. by double-clicking on it in Windows Explorer or right-click and choose Install.
-
You will be asked to confirm that you want to install the settings package. Choose Yes to install it.
Note that the software will be installed for the current user only.
-
A message will be displayed informing you that the settings package has been installed and asking you whether you want to run the Client now. If you want to run it up at this point, choose Yes. Otherwise, choose No to end the install.
-
If you chose Yes in the previous step, the Windows Desktop Client will now load. Alternatively, if you chose No and in future, you can load the Client when required in any of the standard Windows ways, e.g. from the Windows Start Menu:
 → NDL Software Digitise Apps → Digitise Apps Windows Client
→ NDL Software Digitise Apps → Digitise Apps Windows Client
As described above, a Windows Desktop Standalone App install file doesn't include a bundled copy of the Client itself. Therefore, before you can install a Windows Desktop Standalone App you first need to, separately, install the standard Windows Desktop Client on the device, if it hasn't already been installed. The Client can be installed using any of the methods described earlier in this topic.
Having installed the standard Windows Desktop Client, you can install the Windows Desktop Standalone App by simply running the ‘.mxi’ file on the device. This file will have been created in the Output Folder you specified in the Package Settings within App Studio.
You can make the install file accessible to a device in any of the usual ways, for example by copying it directly to the device, e-mailing it to your users or copying it to a USB stick or a shared location such as a network or shared folder.
Alternatively, you can use a software deployment package to install the app on users’ devices for them. In this situation, you can run the install silently so that the users don’t have to do anything (see the separate section below).
You could also distribute the file via a web site from which users can download the file. To do this you would need to create a web site within IIS that your users will be able to access from a browser on their devices and provide a link to the install file on the web page. This web site requires the following mime type:
.mxi = application/mx-install
-
If you are distributing the install file(s) via a software deployment package or a web site, you may also want to distribute the standard Windows Desktop Client in the same way. To do this, you can use the standard Windows Desktop Client install files or, for a silent install, use the special pre-configured silent install version of the Client getup, DigitiseApps-WindowsClient_Q.exe provided in the Product Download. For more details see Install the Standard Windows Desktop Client using the Client Setup Files above.
To install the '.mxi':
-
On the device, run the ‘.mxi’ install file, e.g. by double-clicking on it in Windows Explorer or right-click and choose Install.
-
You will be asked to confirm that you want to install the Standalone App. Choose Yes to install it.
-
A message will be displayed informing you when the install has finished and asking you whether you want to run the app now. If you want to run it up at this point, choose Yes to run the app. Otherwise, choose No to end the install.
-
If you chose Yes in the previous step, the Standalone App will now load.
-
The install will add the following Start menu items:
 → NDL Software Digitise Clients → <standaloneappname>
→ NDL Software Digitise Clients → <standaloneappname>
 → NDL Software Digitise Clients → <standaloneappname> (Uninstall)
→ NDL Software Digitise Clients → <standaloneappname> (Uninstall)
where <standaloneappname> is the name you gave the Standalone App in the Build request dialog, if this is different than the Project name.
You can pin a shortcut to the Start page or to the taskbar by finding the app in the Start menu and right-clicking on it. Choose Pin to Start or Pin to taskbar as appropriate.
If you selected the Create Link on Desktop option when creating the Standalone App, a shortcut will also be added to your Desktop.
The app tile, start menu and desktop shortcuts point to a file called <standaloneappname>.mxa, where <standaloneappname> is the name you specified for this app in the Build configuration settings for the app.
The install will install the software for the current user only and copy this file to the following folder:
C:\Users\<user>\AppData\Roaming\ndl-metascybe\MXClient.<standaloneappname>
The install will also set up a file association to automatically run the Client when a file with a ‘.mxa’ extension is launched, e.g. by double-clicking on it in Windows File Explorer.
If you are installing a '.mxi' file as part of installing a pre-configured Windows Desktop Client or Standalone App, you can run the install silently, i.e. without displaying any prompts so that no user intervention is required. Before installing the ‘.mxi’ file you will need to install the standard Windows Desktop Client, if it isn’t already installed on the device. The Client can be installed using any of the methods described earlier in this topic.
To install a ‘.mxi’ without displaying any of the prompts, run the following command line using the Run as Administrator option:
“<path>\DigitiseAppsClient.exe” /silent 1 /allusers <n> /install “<path>\<.mxiinstallfilename>”
The first <path> provides the location of the standard Windows Desktop Client you want to modify. By default, the standard Windows Desktop Client, DigitiseAppsClient.exe, is installed to the following folder:
32-bit Operating Systems:
C:\Program Files\NDL Software\Digitise Apps\Desktop Client
64-bit Operating Systems:
C:\Program Files (x86)\NDL Software\Digitise Apps\Desktop Client
Enter the fully qualified path of the Client’s install folder before the Client file name, DigitiseAppsClient.exe. If the path includes spaces, you will need to enclose the path and file name in double quotes, e.g. “C:\Program Files (x86)\NDL Software\Digitise Apps\Desktop Client\DigitiseAppsClient.exe”.
The allusers switch determines whether the software will be installed for the user performing the installation only or for all users. Specify a value of 1, in place of the <n>, to install for all users, omit the switch or specify a value of 0 to install for the current user only.
The final <path> provides the location of the ‘.mxi’ install file for the Client settings or Standalone App. Enter the fully qualified path and file name of the relevant ‘.mxi’ file, enclosed in double quotes if the path includes any spaces, e.g. /install “C:\Users\MyUser\Documents\NDL Software\Digitise Apps\Packages\Exported\Standalone\My app.mxi”.
If you install a Standalone App for all users, two shortcuts will be added to the Start menu for all users - one to run the app and the other to allow you to uninstall the app. The app's ‘.mxa’ file will be installed to:
C:\ProgramData\ndl-metascybe\MXClient.<standaloneappname>
instead of the usual C:\Users\<user>\AppData\Roaming\ndl-metascybe\MXClient.<standaloneappname>, which is used when you install the app for the current user only (see Install a Windows Desktop Standalone App above).
-
If you install an app for all users, you can’t download updates for the app from the App Server and you will need to reissue the app and re-install it if you make changes.
If you install a pre-configured Client for all users, it will also use the ProgramData folders to store its settings which will be available to all users. A pre-configured Client also has a ‘.mxa’ file called Default.mxa, which will be installed to:
C:\ProgramData\ndl-metascybe\MXClient.2013
Once you have installed a Client or Standalone App on a device, you may need to configure it, for example to connect to your App Server. Pre-configured Clients and Standalone Apps can be configured as part of the build request and may not need further configuration after being installed. The standard Windows Desktop Client will always need to be configured after installation, if only to specify the App Server connection details. For more information about configuring Windows Desktop Clients and Standalone Apps, see Configure the Windows Desktop Digitise Apps Client and Configure Windows Desktop Standalone Apps.
See also:
Upgrade Windows Desktop Clients and Standalone Apps
Run Windows Desktop Versions of the Client and Standalone Apps on Windows Devices